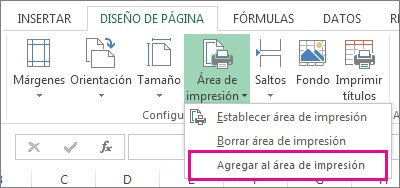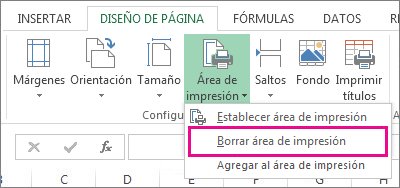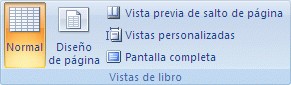Use el cuadro de diálogo Configurar página para configurar el diseño y las opciones de impresión de una página.
 .
.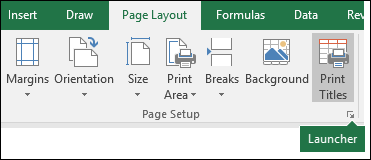
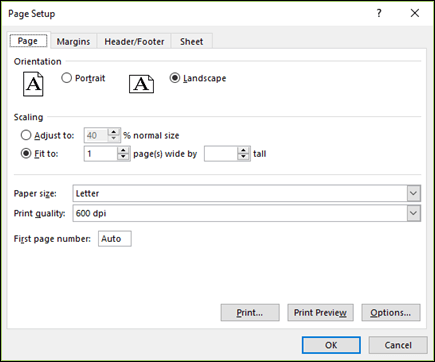 Orientación Elija orientación horizontal o vertical.
Orientación Elija orientación horizontal o vertical.
Ajuste de escala Aumenta o reduce la hoja de cálculo o la selección cuando realiza la impresión de modo tal que se ajuste a la cantidad indicada de páginas.
- Ajustar al Si activa Ajustar al, puede escribir un porcentaje en el cuadro % del tamaño normal.
- Ajustar a Si activa Ajustar a, puede escribir una cantidad en el cuadro páginas de ancho por y en el cuadro alto. Para completar el ancho de la página y usar la cantidad de páginas necesarias, escriba 1 en el cuadro páginas de ancho por y deje el cuadro alto en blanco.
Tamaño de papel En este cuadro, haga clic en Carta, Oficio u otra opción de tamaño para indicar el tamaño que desea usar para el documento o sobre impreso.
Calidad de impresión En este cuadro, haga clic en una resolución para indicar la calidad de impresión para la hoja de cálculo activa. La resolución es el número de puntos por pulgada lineal (ppp) que aparecen en la página impresa. La resolución más alta brinda una impresión de mejor calidad que es compatible con impresiones de alta resolución.
Primer número de página En este cuadro, escriba Automático para comenzar con la numeración de las páginas en “1” (si es la primera página del trabajo de impresión) o en el siguiente número de secuencia (si no es la primera página del trabajo de impresión). Escriba un número para especificar el número de la página de inicio que no sea “1”.
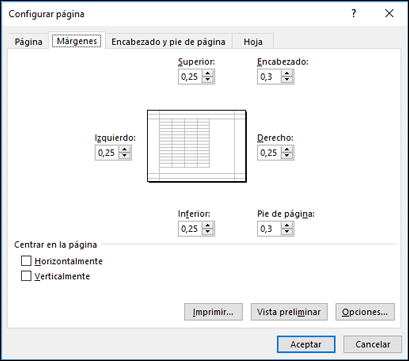 Escriba la configuración de los márgenes y observe los resultados en el cuadro Vista previa.
Escriba la configuración de los márgenes y observe los resultados en el cuadro Vista previa.
- Superior, inferior, Izquierda, Derecha Ajuste las medidas en los cuadros Superior, Inferior, Izquierday Derecha para especificar la distancia entre los datos y el borde de la página impresa.
- Encabezado o pie de página Escriba un número en el cuadro Encabezado o en el cuadro Pie de página para ajustar la distancia entre el encabezado y el borde superior de la página o entre en el pie de página y el borde inferior de la página. La distancia debe ser menor que la configuración de los márgenes para evitar que el encabezado o el pie de página se superpongan con los datos.
Centrar en página Centre los datos en la página dentro de los márgenes activando el cuadro de diálogo Verticalmente, el cuadro de diálogo Horizontalmente o ambos.
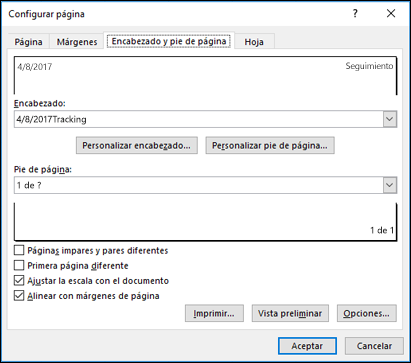 Encabezado Haga clic en un encabezado incorporado en el cuadro Encabezado o haga clic en Personalizar encabezado para crear un encabezado personalizado para la hoja de cálculo que desea imprimir. El encabezado incorporado se copiará en el cuadro de diálogo Encabezado, en donde podrá dar formato o editar el encabezado activado.
Encabezado Haga clic en un encabezado incorporado en el cuadro Encabezado o haga clic en Personalizar encabezado para crear un encabezado personalizado para la hoja de cálculo que desea imprimir. El encabezado incorporado se copiará en el cuadro de diálogo Encabezado, en donde podrá dar formato o editar el encabezado activado.
Pie de página Haga clic en el cuadro de diálogo Pie de página o haga clic en Personalizar pie de páginapara crear un pie de página personalizado para la hoja de cálculo que desea imprimir. El pie de página incorporado se copiará en el cuadro de diálogo Pie de página, en donde podrá dar formato o editar el pie de página activado.
Páginas pares e impares diferentes Active la casilla Páginas pares e impares diferentes para especificar que los encabezados y pies de página de las páginas impares serán diferentes de los de las páginas pares.
Primera página diferente Active la casilla Primera página diferente para eliminar los encabezados y pies de página o para crear encabezados y pies de página para la primera página impresa. Para crear un encabezado o pie de página para la primera página, active esta casilla, haga clic en Personalizar encabezado o en Personalizar pie de página y, luego, en la ficha Encabezado en primera página o Pie de página en primera página podrá agregar la información que desee se observe en el encabezado o en el pie de página de la primera página.
Ajustar la escala con el documento Active la casilla Ajustar la escala con el documento para especificar si los encabezados y pies de página deben tener el mismo tamaño y ajuste de escala que la hoja de cálculo. Esta casilla está activada de forma predeterminada. Para que el tamaño y ajuste de escala de los encabezados y pies de página sea independiente del ajuste de escala de la hoja de cálculo, y para poder crear una organización coherente en todas las páginas, desactive esta casilla.
Alinear con márgenes de página Active la casilla Alinear con márgenes de página para asegurarse de que el margen del encabezado o pie de página esté alineado con los márgenes izquierdo y derecho de la hoja de cálculo. Esta casilla está activada de forma predeterminada. Para establecer los márgenes izquierdo y derecho de los encabezados y pies de página en un valor específico que es independiente de los márgenes izquierdos y derecho de la hoja de cálculo, desactive esta casilla.
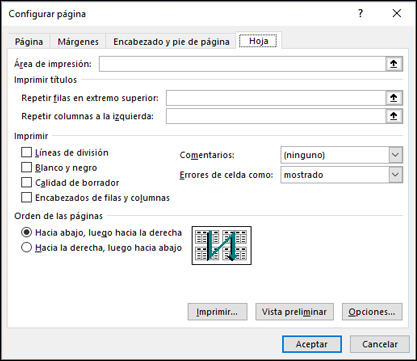 Área de impresión Haga clic en el cuadro Área de impresión para seleccionar un rango de hoja de cálculo para imprimir y, a continuación, desplácese a través de las áreas de la hoja de cálculo que desea imprimir. El botón Contraer diálogo,
Área de impresión Haga clic en el cuadro Área de impresión para seleccionar un rango de hoja de cálculo para imprimir y, a continuación, desplácese a través de las áreas de la hoja de cálculo que desea imprimir. El botón Contraer diálogo,  ubicado en el extremo derecho de este cuadro, mueve temporalmente el cuadro de diálogo de modo que podrá escribir el rango seleccionando las celdas en la hoja de cálculo. Cuando haya terminado, puede hacer clic en el botón nuevamente para observar el cuadro de diálogo completo.
ubicado en el extremo derecho de este cuadro, mueve temporalmente el cuadro de diálogo de modo que podrá escribir el rango seleccionando las celdas en la hoja de cálculo. Cuando haya terminado, puede hacer clic en el botón nuevamente para observar el cuadro de diálogo completo.
Imprimir títulos Active una opción en Imprimir títulos para imprimir las mismas columnas o filas en cada página de la hoja de cálculo impresa. Active Repetir filas en el extremo superior si desea que las filas específicas sean el título horizontal de cada página. Active Repetir columnas a la izquierda si desea observar títulos verticales en cada página. Luego, en la hoja de cálculo, seleccione una celda o las celdas en las columnas o filas de título que desee. El botón Contraer diálogo  , ubicado en el extremo derecho de este cuadro, moverá temporalmente el cuadro de diálogo y le permitirá escribir el rango seleccionando las celdas en la hoja de cálculo. Cuando haya terminado, puede hacer clic en el botón nuevamente para observar el cuadro de diálogo completo.
, ubicado en el extremo derecho de este cuadro, moverá temporalmente el cuadro de diálogo y le permitirá escribir el rango seleccionando las celdas en la hoja de cálculo. Cuando haya terminado, puede hacer clic en el botón nuevamente para observar el cuadro de diálogo completo.
Imprimir Especifica lo que se imprime en la hoja, si la impresión será en color o en blanco y negro y cuál será la calidad de la impresión.
- Líneas de la cuadrícula Active la casilla Líneas de la cuadrícula para incluir las líneas de la cuadrícula de la hoja de cálculo en la copia impresa. Las líneas de la cuadrícula no se imprimen de forma predeterminada, independientemente de si se muestran en la hoja de cálculo o no.
- Blanco y negro Active la casilla Blanco y negro cuando usa una impresora en color pero desea imprimir sólo en blanco y negro. Esta opción está desactivada de forma predeterminada. No es necesario activarla cuando se usa una impresora que imprime en blanco y negro solamente.
- Calidad de borrador Active la casilla Calidad de borrador para imprimir más rápido con menor calidad de impresión cuando la impresora que usa tiene un modo de calidad de borrador. Esta opción no tendrá efecto cuando la impresora no tiene ningún modo de calidad de borrador.
- Encabezados de filas y columnas Active la casilla Encabezados de filas y columnas para incluir estos encabezados en la copia impresa.
- Comentarios En este cuadro, seleccione la ubicación de la copia impresa en la que desea que aparezcan las anotaciones que ha agregado a las celdas de la hoja de cálculo. Active Al final de hoja para combinar todas las anotaciones e imprimirlas juntas en una página agregada al final de la copia impresa. Active Como en la hoja para imprimir las anotaciones en su ubicación original en la hoja de cálculo. Las anotaciones no se incluyen automáticamente en la copia impresa, porque Ninguna está activado de forma predeterminada.
- Errores de celda como En este cuadro, seleccione el modo en que desea que se muestren en la hoja impresa los errores de celda que aparecen en la hoja de cálculo. De forma predeterminada, los errores se muestran tal como aparecen, pero no se pueden mostrar si selecciona <espacio vacío> , para mostrarlos como un guión doble, seleccione — o muéstrelos como #N/A.
Orden de página Haga clic en Hacia abajo, luego hacia la derecha o en Hacia la derecha, luego hacia abajo para controlar el orden en que los datos se numeran e imprimen cuando no entran en una página. En la imagen de muestra se observa una vista previa de la dirección en que se imprimirá el documento cuando elija una de estas opciones.