4 – Elementos Básicos de Word y Writer
¿No Tenés Microsoft Office? Aquí te dejamos la alternativa con Software libre
Word es un programa procesador de palabras que te permite crear una variedad de documentos como cartas, trabajos escritos, e incluso volantes publicitarios. La versión de Word 2013 viene equipada con una serie de herramientas, como la de crear documentos y colaborar en ellos vía Internet, que te darán la habilidad de hacer más y mejores proyectos.
Cuando abra Word se encontrará con la Pantalla de inicio. Desde aquí, podrá crear un documento nuevo, elegir una plantilla o acceder a los documentos con los cuales haya trabajado recientemente. Sin importar la opción que elija, se abrirá la interfaz de Word .
Partes de la ventana de Word:

1. La barra de herramientas de acceso rápido barra acceso rápido contiene, normalmente, las opciones que más frecuentemente se utilizan. El primer botón no pertenece realmente a esta barra y al pulsarlo abre un desplegable con las opciones de restaurar, mover, minimizar, maximizar y cerrar. Los siguientes botones son Guardar, Deshacer (para deshacer la última acción realizada) y Rehacer (para recuperar la acción que hemos deshecho). El último botón abre el desplegable para personalizar los botones que aparecen en esta barra, visita el siguiente avanzado donde se explica cómo hacerlo Avanzado.
2. La barra de título, como ya hemos comentado, suele contener el nombre del documento abierto que se está visualizando, además del nombre del programa. La acompañan en la zona derecha los botones minimizar, maximizar/restaurar y cerrar, comunes en casi todas las ventanas del entorno Windows.
3 y 4. La cinta de opciones es el elemento más importante de todos, ya que se trata de una franja que contiene las herramientas y utilidades necesarias para realizar acciones en Word. Se organiza en pestañas que engloban categorías lógicas. Para cada pestaña hay una cinta de opciones diferente. Las veremos en detalle más adelante.
5. Los botones para obtener ayuda, cambiar la presentación de la cinta de opciones, minimizar, maximizar y cerrar.
6. Las barras de desplazamiento permiten la visualización del contenido que no cabe en la ventana. Hay una para desplazar el documento de forma vertical y otra de forma horizontal. En la imagen sólo se ve la vertical, si la hoja fuese más ancha que la ventana, también veríamos una barra de desplazamiento horizontal en la zona inferior.
7. Al modificar el zoom, podremos alejar o acercar el punto de vista, para apreciar en mayor detalle o ver una vista general del resultado.
– Puedes pulsar directamente el valor porcentual (que normalmente de entrada será el tamaño real, 100%). Se abrirá una ventana donde ajustar el zoom deseado.
– O bien puedes deslizar el marcador hacia los botones – o + que hay justo al lado, arrastrándolo.
8. Las vistas del documento definen la forma en que se visualizará la hoja del documento. Por defecto se suele mostrar en Vista de impresión. Esto significa que veremos el formato de la hoja tal cual se imprimirá. Otros modos son para leer y para diseño web.
9. La barra de estado muestra información del estado del documento, como el número de páginas y palabras, o el idioma en que se está redactando. Podremos modificar esta información si hacemos clic sobre ella, ya que normalmente son realmente botones.
Menú/Archivo
Información
El primero de estos es “Información”. Esta función nos permite acceder a información relativa al documento que tengamos abierto en el momento de haber pulsado el control ARCHIVO, dividida en dos columnas. La primera muestra tres funciones: “Proteger documento”, “Inspeccionar documento” y “Versiones”.
Proteger documento: permite elegir qué tipo de cambios permitimos realizar en el documento a otros usuarios. La función se habilita mediante un icono que, además de la leyenda, muestra un candado con una llave. Al pulsar sobre el icono aparecen en un menú desplegable las opciones.
Inspeccionar documento: para ver determinadas propiedades del mismo. Esto es algo confuso, porque la leyenda del icono asociado muestra otro mensaje: “Comprobar si hay problemas”. Lo que hace esta función en realidad, como podéis ver en la imagen, es dar acceso a tres subfunciones:
Inspeccionar documento (ahora sí), para comprobar información personal y propiedades ocultas del documento.
Comprobar accesibilidad: permite buscar contenido que pueda representar dificultad de lectura para personas discapacitadas.
Comprobar compatibilidad: para revisar qué características del documento no son compatibles con versiones anteriores del programa.
Menú/inicio
En el menú inicio tenemos como referencia los siguientes iconos:


Menú/insertar
- El menú insertar te permitirá agregar recursos visuales como imágenes, tablas, formas y comentarios, entre muchas otras cosas.
Lo que antes solía llamarse el menú Insertar, ahora es una pestaña que contiene grupos de herramientas de acceso rápido.
Menú/Diseño
Te da acceso a una variedad de herramientas de diseño, incluyendo Formato de documento, Efectos y Bordes de página, con lo que puedes darle una presentación más ordenada a tu documento.
Temas
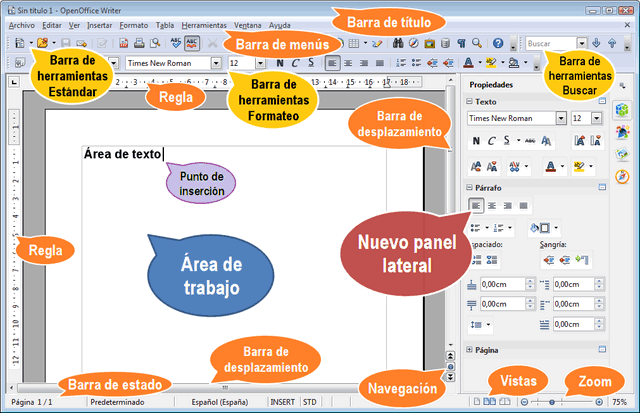
Writer es capaz de abrir y guardar documentos en varios formatos, incluyendo el Formato de Documento Abierto 1.2 Extendido (ODT es su formato por defecto), DOC, DOCX y RTF de Microsoft Word, y XHTML.4
Writer ofrece varias características, como la inclusión de un mecanismo de completado de palabras para escritura predictiva y la capacidad de exportar a formato PDF.4
Incluye:5
- Plantillas y estilos
- Un corrector ortográfico (Hunspell)56
- Contador de palabras y caracteres7
- Métodos de diseño de página, incluyendo marcos, columnas, y tablas
- Capacidad para embeber o enlazar gráficos, hojas de cálculo, y otros objetos
- Herramientas de dibujo incorporadas
- Reemplazo de renderizado de texto de Java por renderizado de texto nativo lo cual mejora grandemente la legibilidad89
- Las cuadros de diálogo en Java preexistentes han sido reemplazadas por cajas de diálogo nativas más sencillas.10
- Soporte de color y estilos de línea para las columnas y líneas de separación de las notas a pie de página. Esto mejora la compatibilidad de LibreOffice con ODF8
- Documentos maestros—para agrupar una colección de documentos en un documento único
- La capacidad de importar y editar archivos PDF.11
- Compatibilidad de archivos significativamente mejorada cuando se trata con Microsoft Word, comparado a OpenOffice10
- Integración de base de datos, incluyendo una base de datos de bibliografía
- Exportación a PDF, incluyendo marcapáginas
- MailMerge12
- Editor de ecuación (LibreOffice Math)13
- Escriptable y controlable remotamente vía UNO API
- Indexación
- Autocorrección
- Autocompletado
- Selección de elementos no consecutivos en Modo Añadir14



