7 – Excel Lista de Datos
Trabajar en un documento nuevo de Excel.
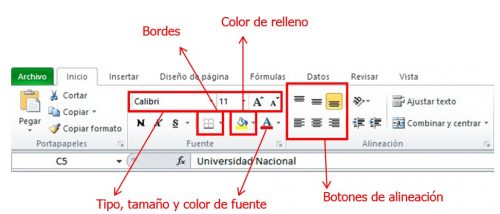
Consignas:
- En la fila 4 y a partir de la celda C4 poner con mayúscula las siguientes palabras, una en cada celda :
ALUMNO, LEGAJO, CARRERA
- Cargar a partir de la fila 5 (nunca se debe dejar una fila ni columna en blanco) los datos correspondientes en cada columna. Por ejemplo:
| ALUMNO | LEGAJO | CARRERA |
| López Cecilia | 23566 | Lic. En Gestión Educativa |
| Martínez Luciana | 1524 | Lic. En Ciencias Políticas |
| Gutiérrez Mariano | 36541 | Lic. En Historia |
| Gómez Santiago | 15667 | Lic. En Conflictos y Mediación |
| Hoffman Lucia | 2630 | Lic. En Conflictos y Mediación |
| Klauss Martín | 23666 | Lic. En Ciencias Políticas |
| Barbiera Mónica | 12450 | Lic. En Historia |
La Fila 4 funcionará como Títulos o Encabezados de Bloque de datos. Por lo tanto, le daremos formato para que se diferencie del resto de las filas.
- Seleccionar la fila 4, que es la que tiene los
- Solapa Inicio/Celda/Formato/Alto de Fila: 30
- Solapa Inicio/Alineación:
- Alineación del texto Horizontal : Centrar
- Alineación del texto Vertical: Centrar
Fijarse que los 3 botones de arriba del Sector de alineaciones son para la alineación vertical dentro de la celda, mientras que los 3 botones de abajo son para la alineación horizontal del texto dentro de la celda.
Sin quitar la selección, continuamos dando formato a los títulos:
- Solapa Inicio / Formato
- Seleccionar color del relleno de la celda desde el botón
- Solapa Inicio / Formato
- Seleccionar estilo, tamaño y color de la fuente
- Guardar el archivo con el nombre Listado de alumnos
Ahora le aplicaremos formato a todo el bloque de datos:
- Formatear el bloque aplicando Bordes:
- Seleccionar manualmente todo el bloque de
- Desde Cinta Inicio – Sector Fuente:
- Para cada una de las siguientes selecciones hacer un clic en la flechita del Botón Bordes y elegir última opción, Mas Bordes:
- Dentro de la ventana de Bordes:
- Seleccionar el estilo de línea, por ejemplo
- Seleccionar un color, por ejemplo
- Aplicar a bordes
- Luego elegir otro estilo y color de bordes y aplicar a interior (por ejemplo línea punteada en color negro).
Vemos el resultado final:
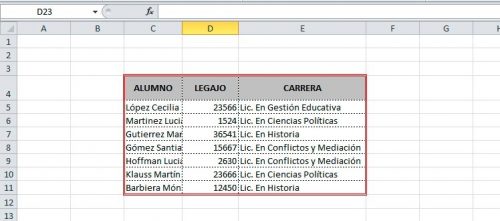
· Marcamos el bloque que contiene los datos a ordenar.
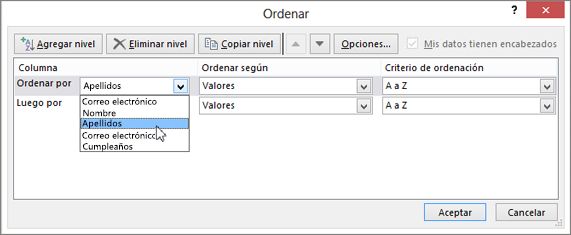
- En la Cinta Datos – Ordenar
- Si tiene una sola columna ( o fila ), ordenara por un solo criterio ( dicha columna ), y podremos elegir en forma ascendente o descendente y decidir si el primer elemento de la fila o columna es un título, de ser asi no lo tomará como un elemento a ordenar
- Si tiene varias columnas ( o filas ), podemos decidir ordenar por diferentes criterios, eligiendo una columna para cada criterio, cada una en el orden deseado. Al ordenar los elementos, el Excel, evaluará los elementos de acuerdo al primer criterio, si encuentra dos elementos con el mismo orden, les aplicará el segundo criterio y así
A/Z : Permite ordenar todo el bloque en forma ascendente tomando como referencia la columna en la que estamos parados
Z/A: Permite ordenar todo el bloque en forma ascendente tomando como referencia la columna en la que estamos parados

