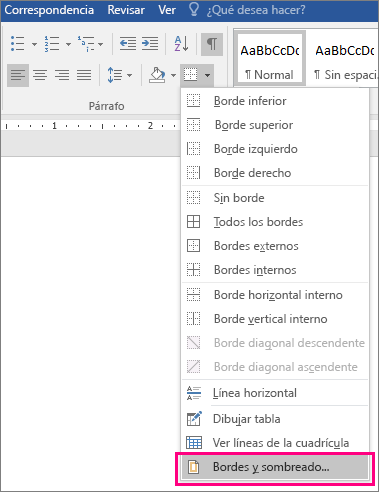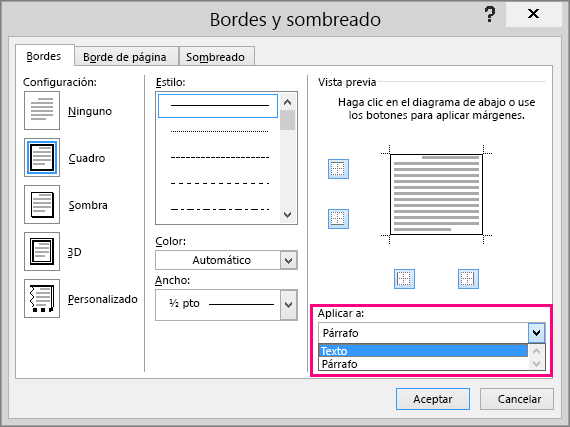Definir una nueva viñeta
Siga uno de estos pasos:
Cambiar la viñeta a un símbolo
- Seleccione el texto o la lista con viñetas que desee modificar.
- En la pestaña Inicio , en el grupo Párrafo , haga clic en la flecha situada junto a Lista con viñetas

- Haga clic en Símbolo y, a continuación, haga clic en el símbolo que desea usar.
- Haga clic en Aceptar.
Cambiar una viñeta por una imagen
- Seleccione el texto o la lista con viñetas que desee modificar.
- En la pestaña Inicio , en el grupo Párrafo , haga clic en la flecha situada junto a Lista con viñetas

- Haga clic en Imagen y busque la imagen desde un archivo o búsqueda de imágenes de Bing.
- Haga clic en Insertar.
- Revise el aspecto que tendrán las viñetas de imagen y haga clic en Aceptar para agregarla o cambiar la imagen repitiendo los pasos 3 a 5.
Cambiar la fuente de la viñeta
- Seleccione el texto o la lista con viñetas que desee modificar.
- En la pestaña Inicio , en el grupo Párrafo , haga clic en la flecha situada junto a Lista con viñetas

- Haga clic en Fuente y cambie las propiedades de fuente que se usarán para la viñeta. Puede elegir la configuración en la pestaña Fuente o en la pestaña Avanzadas :
| TAB | Descripción |
|---|---|
| Pestaña Fuente | Cambie la fuente, el estilo, el tamaño, el color, el estilo de subrayado, el color de subrayado y los efectos de la viñeta. |
| Pestaña Avanzadas | Cambie el espaciado entre caracteres de la fuente de viñetas y las características de OpenType. |
Cambiar la alineación de las viñetas
- Seleccione el texto o la lista con viñetas que desee modificar.
- En la pestaña Inicio , en el grupo Párrafo , haga clic en la flecha situada junto a Lista con viñetas

- En Alineación, elija Izquierda, Centrado o Derecha.
- Haga clic en Aceptar.
Definir un nuevo formato de número
- Seleccione el texto o la lista numerada que desee modificar.
- En la pestaña Inicio , en el grupo Párrafo , haga clic en la flecha situada junto a Lista numerada

- Para cambiar el estilo, haga clic en la flecha abajo situada junto a Estilo de número y elija números, letras u otro formato cronológico.
- Para cambiar el tamaño, el estilo y el color de la fuente, haga clic en Fuente y elija una configuración en la pestaña Fuente o en la pestaña Avanzadas :.
TAB Descripción Pestaña Fuente Cambie la fuente, el estilo, el tamaño, el color, el estilo de subrayado, el color de subrayado y los efectos de la viñeta. Pestaña Avanzadas Cambie el espaciado entre caracteres de la fuente de viñetas y las características de OpenType. - Para anexar la numeración con un guión, paréntesis u otro valor, introdúzcala en el campo Formato de número .
- Para cambiar la alineación de los números, elija Izquierda, Centrado o Derecha en Alineación.
- Haga clic en Aceptar.
Definir una nueva lista multinivel
- Seleccione el texto o la lista numerada que desee modificar.
- En la pestaña Inicio , en el grupo Párrafo , haga clic en la flecha situada junto a Lista multinivel

- Expanda el cuadro de diálogo Lista multinivel haciendo clic en Más en la esquina inferior izquierda.
- Elija el nivel de lista que desea modificar seleccionándolo en la lista. 1 está seleccionado de manera predeterminada.
- Elija dónde desea aplicar los cambios haciendo clic en Lista completa, De aquí en adelante o Párrafo actual.
- Para usar un estilo existente en Word para cada nivel de la lista, elija un estilo en Vincular nivel a estilo.
- Elija el número que se mostrará en la galería. El nivel 1 se muestra de forma predeterminada.
- Asigne un nombre a la lista multinivel en el nombre de lista de campos ListNum. Este nombre aparecerá siempre que vea el campo Listnum.
- Para anexar la lista numerada con un guión, paréntesis u otro valor, introdúzcala en el campo Formato de número .
- Para cambiar el tamaño, el estilo y el color de la fuente, haga clic en Fuente y elija una configuración en la pestaña Fuente o en la pestaña Avanzadas :.
TAB Descripción Pestaña Fuente Cambie la fuente, el estilo, el tamaño, el color, el estilo de subrayado, el color de subrayado y los efectos de la viñeta. Pestaña Avanzadas Cambie el espaciado entre caracteres de la fuente de viñetas y las características de OpenType. - Para cambiar el estilo, haga clic en la flecha abajo situada junto a Estilo de número y elija números, letras u otro formato cronológico. Especifique un número de nivel del que desea incluirlo.
- Elija el número en el que empezar la lista. El valor predeterminado es 1. Para reiniciar la numeración después de un nivel específico, activa la casilla Reiniciar lista después de y elige un nivel de la lista.
- Seleccione Numeración de estilo legal para exigir un estilo legal en la lista multinivel.
- Para cambiar la alineación de los números, elija Izquierda, Centrado o Derecha en Alineación.
- Especifique un valor para dónde iniciar la alineación y un valor para la sangría de texto.
- Para aplicar estos valores a toda la lista, elija Establecer para todos los niveles.
- Escriba un valor para lo que debe seguir a cada número, carácter de tabulación, espacio o nada. Active Agregar tabulación en e introduzca un valor.
- Haga clic en Aceptar.
Definir un nuevo estilo de lista
- Seleccione el texto o la lista numerada que desee modificar.
- En la pestaña Inicio , en el grupo Párrafo , haga clic en la flecha situada junto a Lista multinivel

- Especifique un nombre para el nuevo estilo de lista.
- Elija el número en el que empezar la lista. El valor predeterminado es 1.
- Elija un nivel de la lista para aplicar el formato.
- Especifique la cara, el tamaño y el color de la fuente para el estilo de lista.
- Cambie la flecha hacia abajo para cambiar el estilo de la lista numerada o la lista con viñetas.
- Elija un símbolo para la lista.
- Elija una imagen para la lista.
- Elija si quiere mover la sangría a la izquierda o a la derecha.
- Elija aplicar estos cambios a Solo en este documento o Nuevos documentos basados en esta plantilla.
- Para cambiar más opciones de formato, haga clic en Formato y elija Fuente, Numeración, Efectos de texto, etc.
- Haga clic en Aceptar.
Desactivar la numeración automática de listas
- Seleccione Archivo y, a continuación, en el panel izquierdo, seleccione Opciones.
- En el cuadro de diálogo Opciones de Word , en el panel izquierdo, seleccione Revisión.
- En el panel derecho, en Opciones de Autocorrección, seleccione Opciones de Autocorrección.
- Seleccione la pestaña Autoformato mientras escribe .
- En Aplicar mientras escribe, desactive la casilla Listas numeradas automáticas y, a continuación, seleccione Aceptar.