VIDEO Nº 3 – INTERACTIVO – ENCABEZADOS PARES E IMPARES Y DIFERENTES / NOTA AL PIE / IMAGEN / CONFIGURAR PÁGINA
Word aplica los mismos encabezados y pies de página en todas las páginas de forma predeterminada. Pero en muchas ocasiones, desearía que las páginas pares e impares de informes o folletos tuvieran algún elemento diferenciador.
Existe otro método para eliminar o cambiar un encabezado o pie de página en una sola página. ¿Quiere agregar números de página? Lea Agregar números de página distintos a secciones diferentes.
-
Haga doble clic en el área de encabezado o pie de página (en la parte superior o inferior de la página) para abrir Herramientas para encabezado y pie de página.
- Active la casilla Páginas pares e impares diferentes.
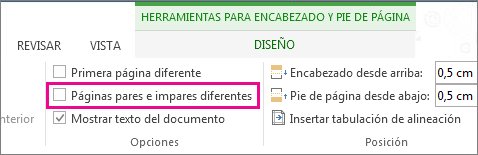
- En una página impar, haga clic en el área de encabezado o pie de página que sea cambiar y en la flecha situada bajo Encabezado o Pie de página.
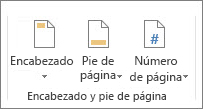
- Puede usar varios diseños, algunos de ellos específicos para las páginas pares o impares. Desplácese por las distintas opciones, haga clic en la que desee y modifique el texto.
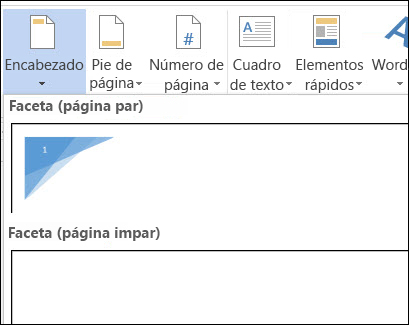
- Escriba texto y, después, repita los pasos 3 al 5 para las páginas pares.
- Para volver al cuerpo del documento, haga clic en Cerrar encabezado y pie de página.
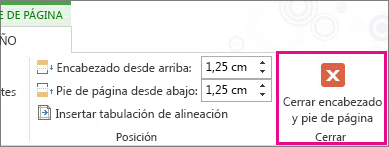
Notas al pie aparecen en la parte inferior de la página y notas al final al final del documento. Un número o símbolo en la nota al pie o nota al final coincide con una marca de referencia en el documento.
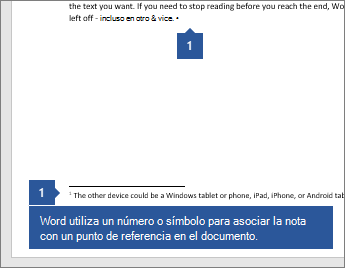
- Haga clic en donde desea hacer referencia a la nota al pie o nota al final.
- En la ficha referencias, seleccione Insertar nota al pie o Insertar una nota al final.

- Escriba lo que desea en la nota al pie o nota al final.
- Volver a su posición en el documento haciendo doble clic en el número o símbolo al principio de la nota.
Puede insertar fácilmente imágenes en el documento, independientemente de si están en el equipo o en la Web.
¿Cómo?
 |
Haga clic en el lugar del documento en donde quiera insertar la imagen. |
 |
Insertar una imagen almacenada en su ordenador
|
 |
Insertar imágenes prediseñadas
|
Pasos siguientes
Para cambiar el tamaño de una imagen, seleccione la imagen que ha insertado en el documento. Para aumentar o reducir el tamaño en una o varias direcciones, arrastre un controlador de tamaño alejándolo o acercándolo al centro.
Para obtener más información sobre cómo agregar imágenes, dibujos y otros elementos gráficos a los documentos, vea los artículos siguientes:
Sugerencia Office.com se actualiza continuamente con nuevos contenidos, incluidos artículos de procedimientos, vídeos y cursos de aprendizaje. Si la parte inferior del visor de la ayuda dice sin conexión y está conectado a Internet, haga clic en sin conexión y, a continuación, haga clic en Mostrar contenido de Office.com.
| Descargar archivos para realizar trabajos prácticos sobre los temas abordados | |||
| ARCHIVOS SIN FORMATO | ARCHIVOS HECHOS | ||
| FERROCARRIL TRANSIBERIANO 3 | FERROCARRIL TRANSIBERIANO 3 HECHO | ||
 |
GUIA DE PRACTICA | ||



